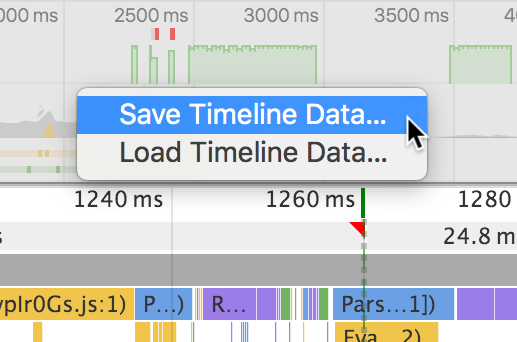(译)如何使用 Chrome Devtools 中的 Timeline 工具
使用 Chrome Devtools 中的 Timeline 面板可以记录并分析你的页面运行过程中的所有活动。如果你的页面存在性能问题,Timeline 工具是分析问题的最佳入手点。
翻译好难!(ง •̀_•́)ง
原文:How to Use the Timeline Tool - Google Developers
Timeline 面板概览
Timeline 面板由以下4部分组成:
- 控制工具。开启与关闭录制,配置录制时所需捕获的项目。
- 概览。提供页面性能的高度总结。更多信息在下方。
- 帧图。提供 CPU 堆栈追踪的可视化展现。
你也许会在帧图里看到一到三条垂直的虚线。蓝线代表
DOMContentLoaded事件。绿线代表第一次绘制发生的时间点。红线代表load事件。 - 详情。当选中了某个事件时,这里会显示事件详细信息。如果没有选中任何事件,这里会显示选中的时间段的详情。
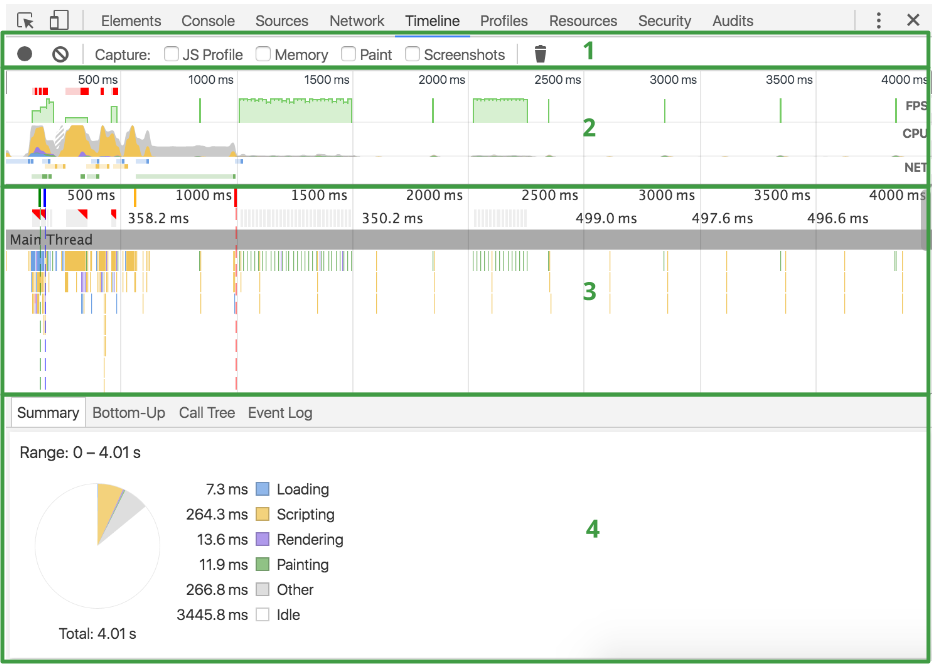
概览面板
概览面板包括3个图表:
- FPS。即每秒帧数。绿色柱形越高,FPS 越高。FPS 上面的红色方块代表着消耗较长时间的帧,这种状况很可能造成掉帧。
- CPU。即 CPU 资源。这个面积图展现出是哪种事件消耗了 CPU 资源。
- NET。每一个颜色条代表了一个资源。颜色条越长,意味着请求资源花费的时间越长。颜色条浅色部分代表等待时间(Time to first byte(TTFB),从发出请求到接受到回应的第一个字节等待的时间)。深色部分代表传输时间(从开始下载到下载完毕所花费的时间)。
颜色的含义:HTML 文件为蓝色。脚本文件为黄色。样式文件为紫色。图片等媒体文件为绿色。其他资源为灰色。

开始录制
想录制页面的加载(load)过程,先打开 Timeline 面板,随后打开想录制的页面,然后刷新。Timeline 工具会自动录制下页面的刷新加载全过程。
想要录制页面的某个交互细节,先打开 Timeline 面板,随后点击 Record 按钮(黑圆点)或者按快捷键(Mac:cmd + e,Linux、Windows:ctrl + e)开始录制。录制时录制按钮会变成红色。操作页面,再次点击 Record 按钮或按快捷键结束录制。
当录制完成后,DevTools 会猜测录制的哪一部分最关键,然后自动缩放到该部分。
录制时的小 tips
- 录制时间尽量短。更短的录制能让分析更容易。
- 避免无关的操作。避免进行无关操作(如鼠标点击等)。例如,如果你只想录制点击登录按钮后发生的事件,那就别去做滚动页面等别的事。
- 禁用浏览器缓存。当录制网络请求时,最好去 Devtools 设置面板(Devtools 右上角三个点点按钮 -> More tools -> Network conditions -> Disk cache -> Disable cache)里把浏览器缓存禁用掉。
- 禁用浏览器扩展。Chrome 扩展会对 Timeline 的录制产生干扰。在隐身模式下打开新 Chrome 窗口,或者创建一个新 Chrome 用户来保证浏览环境没有扩展干扰。
查看录制细节
当你在帧图中选择了一个事件,详情面板就会显示该事件的更多信息。
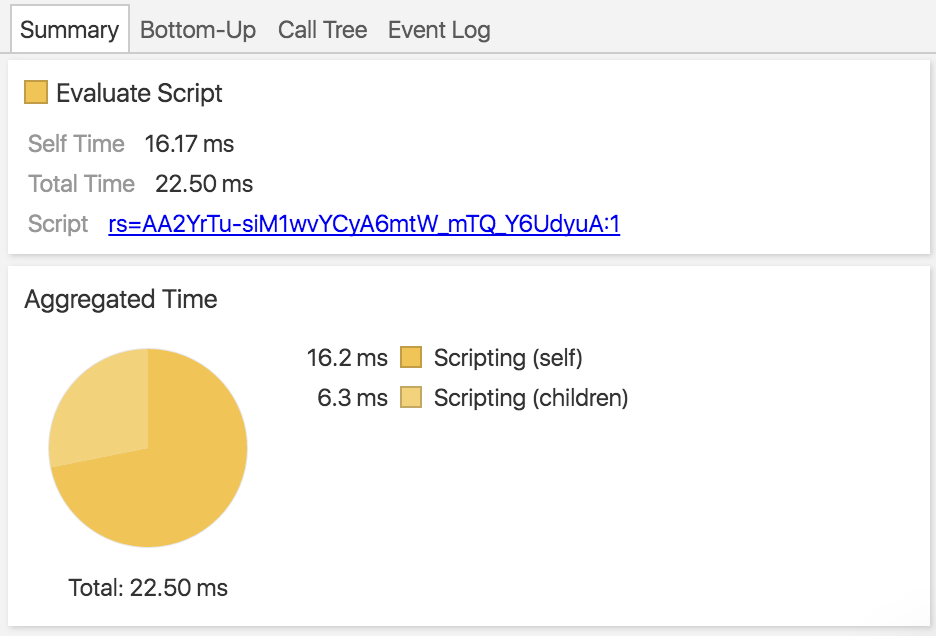
有些标签,比如 Summary,在所有种类事件中都会显示。其他的标签只在特定种类事件中显示。浏览这篇文章 Timeline 事件参考 可知每种录制事件的细节。
> 一共有4种录制事件,Loading events、Scripting events、Rendering events、Painting events。
录制时截图
Timeline 面板能在页面加载时截图。这个功能又叫幻灯片。
若要在录制时截图,先在控制工具面板中启用 Screenshots 功能。截图会在概览面板下面显示。
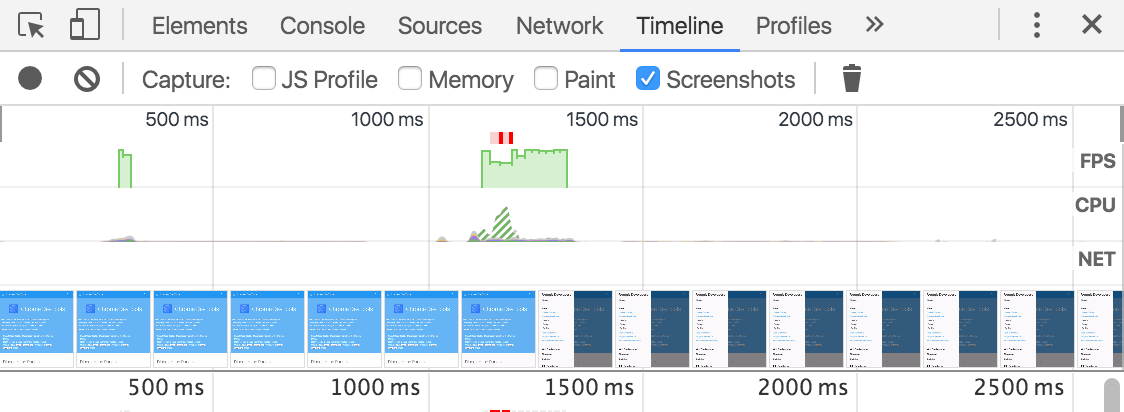
把鼠标悬在截图或者概览面板上可以看到缩放后的录制瞬间的截图。鼠标从左向右移可以模拟页面展现过程。
检查 Javascript
想要在录制时捕获 Javascript 堆栈,在控制工具面板中启用 JS Profile 功能。功能启用后,你的帧图可以显示出调用了的每一个 Javascript 函数。
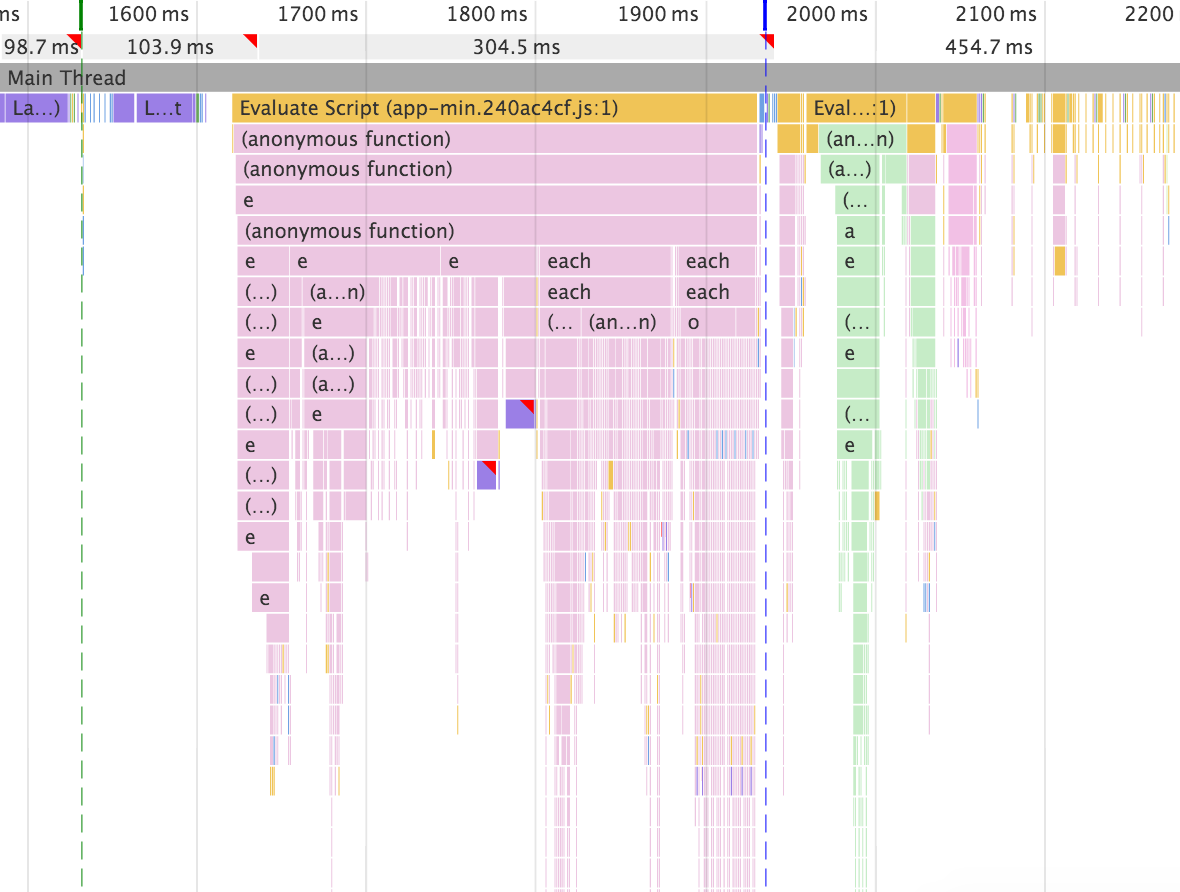
检查 painting
想要在录制时获得更多的 Paint 事件信息,在控制工具面板中启用 Paint 功能。功能启用后,在帧图中点击一个 Paint 事件,详情面板中会显示一个新的 Paint Profiler 标签,其中会展示更多关于该事件的颗粒状的信息。
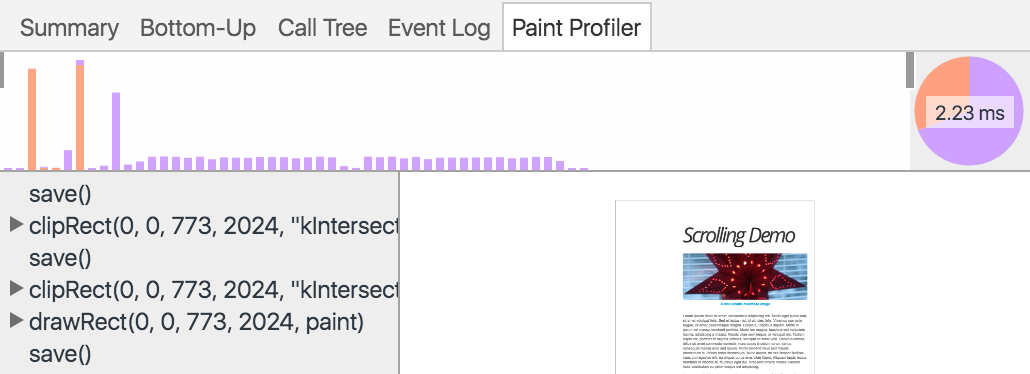
渲染设置
打开 Devtools 主菜单, 选择 More tools > Rendering settings 可以看到一些有助于调试 paint 问题的工具。Rendering settings 会紧挨着 Console 抽屉面板打开!一个 Rendering 标签。(通过按 esc 来显示或隐藏 Console 抽屉面板)。
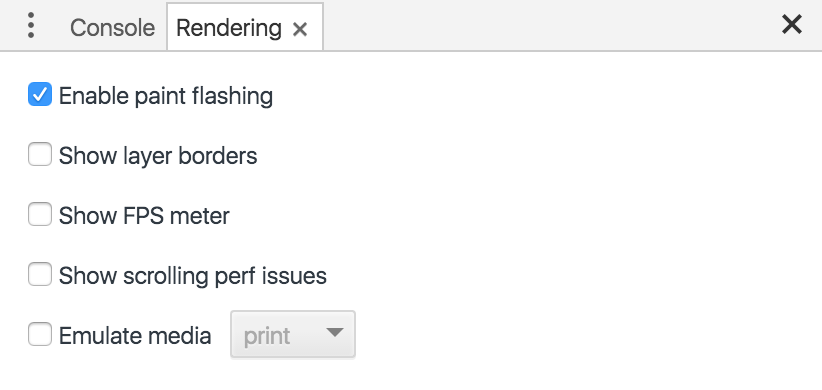
在记录中搜索
当观察事件时,也许你只想关注某一种事件。例如,你可能只需要检查每一个 Parse HTML 事件的详情。
在 Timeline 面板按快捷键(Mac:cmd + f 或者 Linux/Windows:ctrl + f)来打开搜索工具栏。输入你想观察的事件种类名,例如 Event。
搜索只会在选中的时间段内进行。时间段以外的事件不会被搜索。
按上下方向键可以按时间顺序切换搜索结果。所以,第一个结果代表的是时间段内被搜索到的最早的事件,最后一个结果代表时间段内被搜索到的最后一个事件。每次切换搜索结果时,你可以在详情面板中查看详细信息。按上下方向键与直接在帧图中点击事件是等同的。
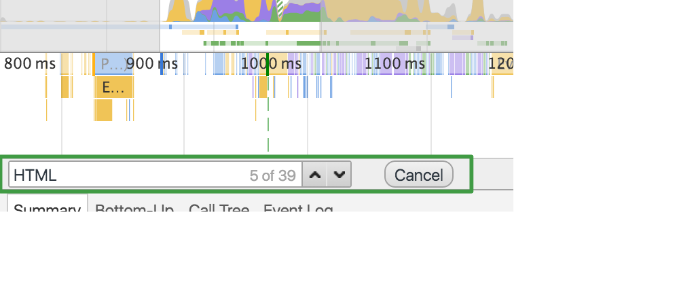
缩放时间段
你可以缩放时间段来使分析更容易。帧图也会自动缩放来匹配时间段。
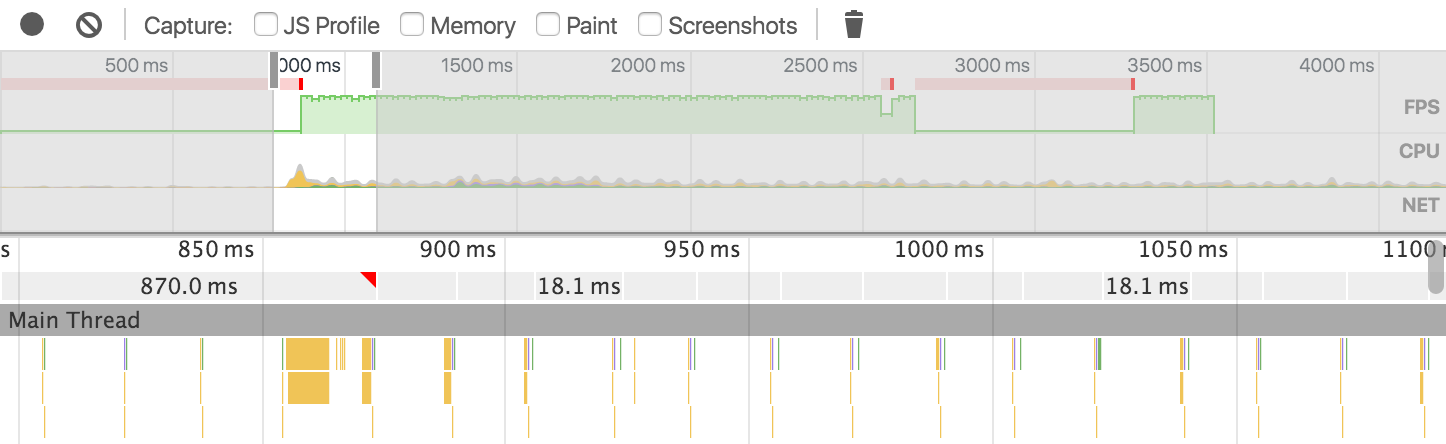
想要缩放:
- 在概览面板中,用鼠标进行拖拽
- 在时间标尺处调整灰色的滑标。
一旦选择好了时间段,你还可以使用 W, A, S, D 来调整区间。
存储与读取录制信息
在概览和帧图面板右击,就可以存储或者读取录制信息。